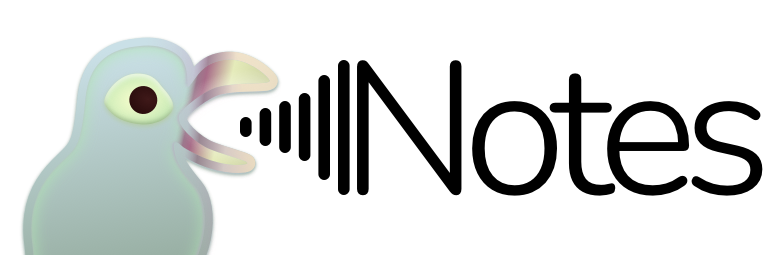Enable or Disable Notifications After Initial Login
This note describes the process needed to enable or disable receiving of notifications sent by Pigeon, after the initial permission prompt, which is requested immediately after the first successful login.
Background
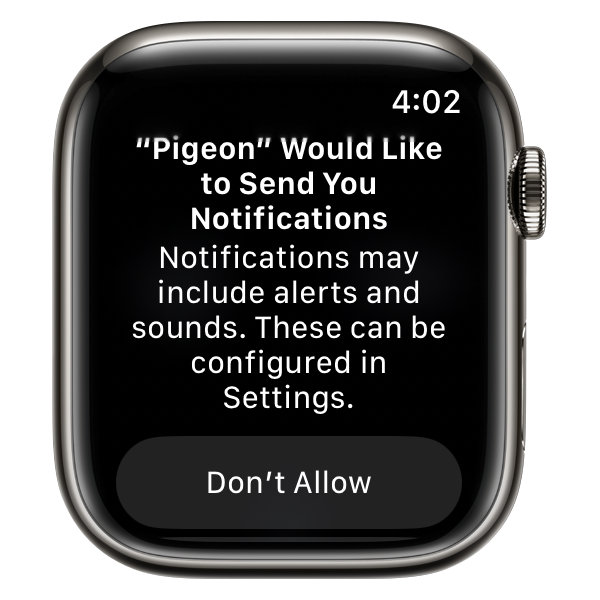
Notifications are typically displayed to the user, whenever a new message from a non-muted chat is received.
After the first successful login, Pigeon will request for notification permissions. Regardless of your selection, subsequent logins will not request for permissions again, and will adhere to your preference as selected.
If you wish to change your preferences, it may not be immediately obvious as to how to do so, since watchOS structures notification preferences very differently from iOS or macOS.
Disabling Notifications
In order to disable notifications, there must be at least one Pigeon notification in the Notification Centre of the Apple Watch.
- You can access the Notification Centre by swiping from the top edge of the watch face.
- It is fine even if there are more than one notification or if the notifications are stacked.
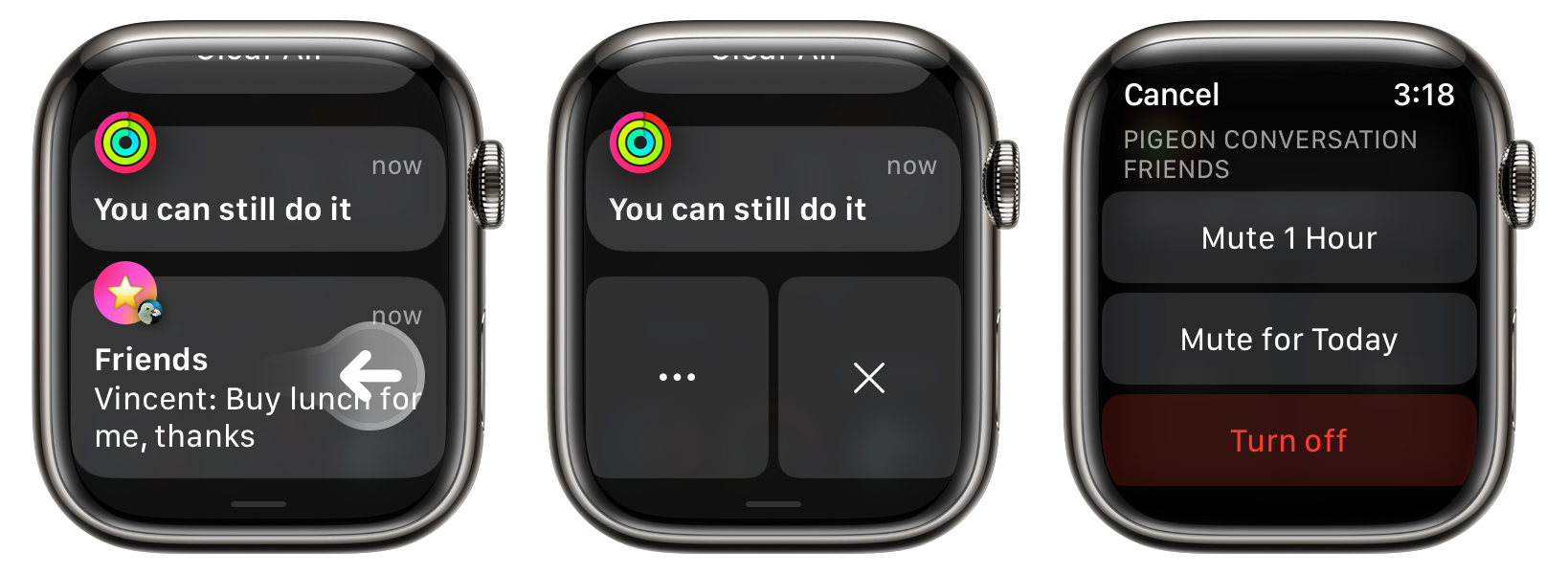
- Swipe from right to left on any Pigeon notification, to reveal 2 large buttons.
- Tap on the ⋯ button to view more options regarding the notification.
- Tap on the red Turn off button. Notifications for the app will now be disabled.
Note: You may also disable Pigeon notifications via the Watch app on your paired iPhone, if you have re-enabled notifications in the past. Refer to Enabling Notifications, for reasons and how to do so.
Enabling Notifications
The iPhone that is paired to the Apple Watch, is required, as it is not possible to enable notifications directly from watchOS.
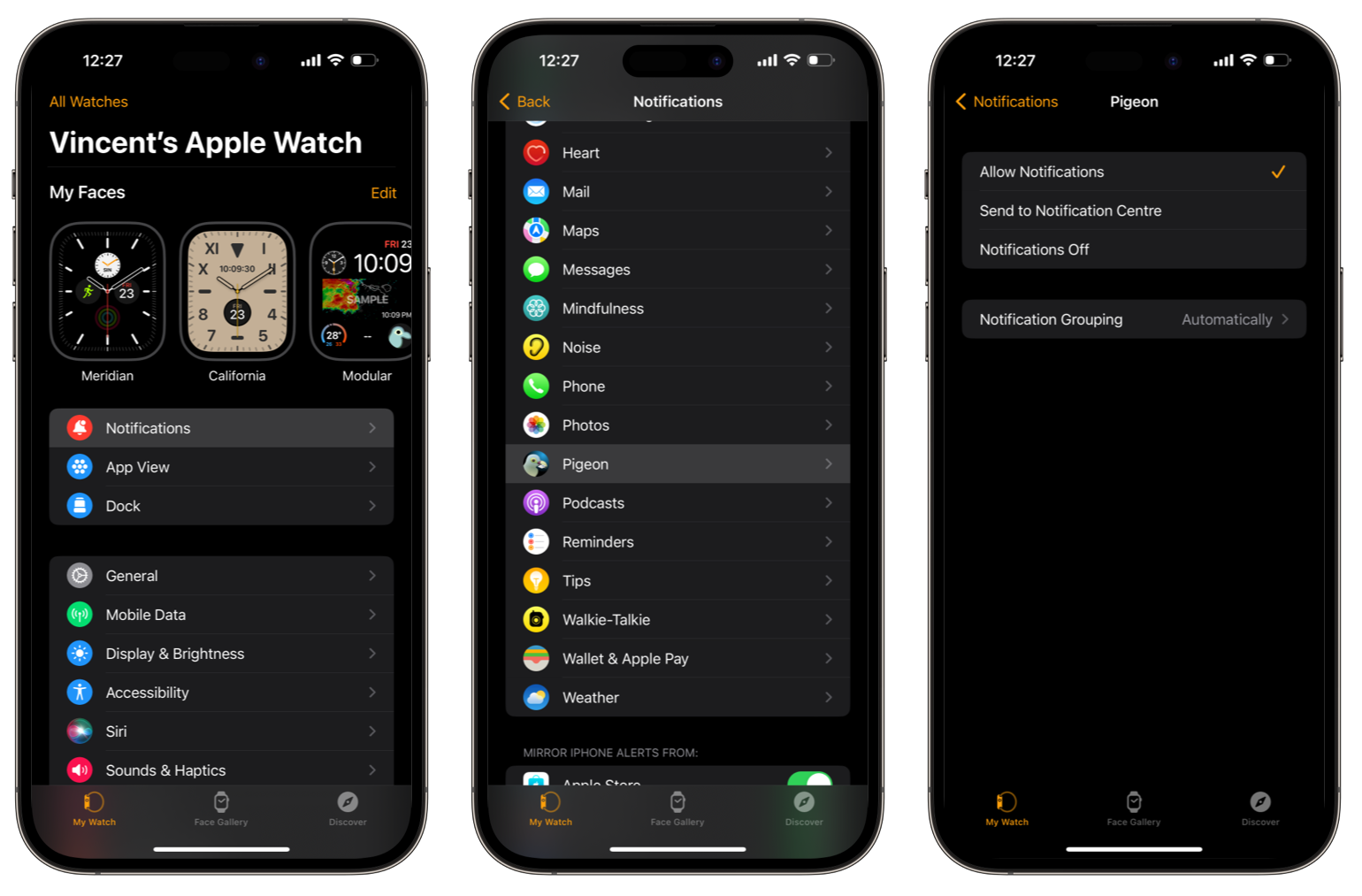
- Open the Watch app on the iPhone.
- Ensure that you are on the My Watch tab.
- If necessary, select the correct Apple Watch in the All Watches menu, if you have more than one Apple Watch paired to the iPhone.
- Select Notifications, scroll down the apps list and select Pigeon.
- This only appears after having notifications disabled at least once in the past.
- If you have never disable notifications before, the Watch app will not display Pigeon as an option at all!
- Select Allow Notifications or Send to Notification Centre, depending on your preference.
You will also see a Notification Grouping option here. As Pigeon handles the grouping internally via our own in-app settings, it is recommended that you continue to set to Automatically, in order to prevent unexpected situations.
Last updated on: 23/09/2023